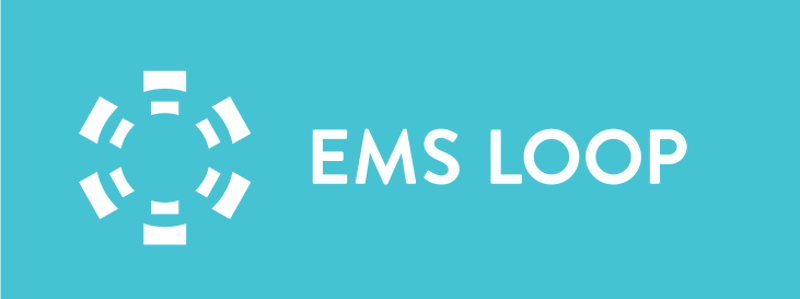Two Factor Authentication 2FA / MFA
Available from version 3.0.85
EMS Loop supports Two Factor Authentication (2FA / MFA) through the use of an Authentication Application. Two examples of authenticator applications are:
Microsoft Authenticator
Available for Android available here
iOS available here
Google Authenticator
Available for Android available here
iOS available here
Since 2FA / MFA is a user specific feature, the user who whishes to enable 2FA / MFA must enable it in their account. This is not a feature that an Administrator can enable for an end user.
To enable 2FA / MFA Login to your account in EMS Loop navigate to your user profile settings located on the menu bar where your name is located, and example shown here.
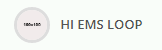
Once you have entered your profile select the “Security Settings” tab and then click on the “Two Factor Authentication Settings” link shown below outlined in red.
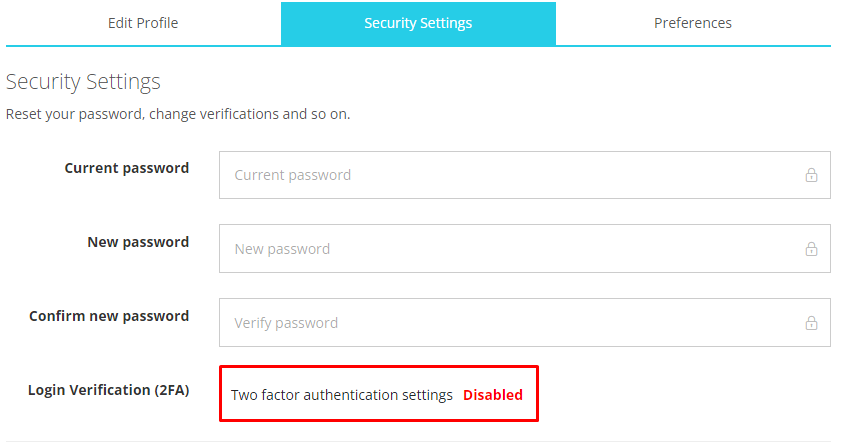
Click on the “Setup authentication app” link shown here outlined in red.
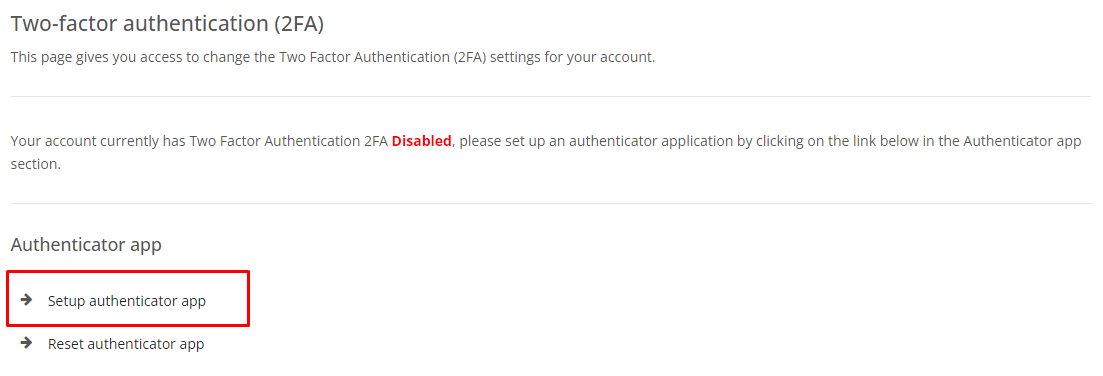
Scan the QR code shown on the page in your chosen Authentication Application once scanned the Authentication Application will show you a verification code enter it in the verification code field and then click “verify” to verify your Authentication Application is synchronized.
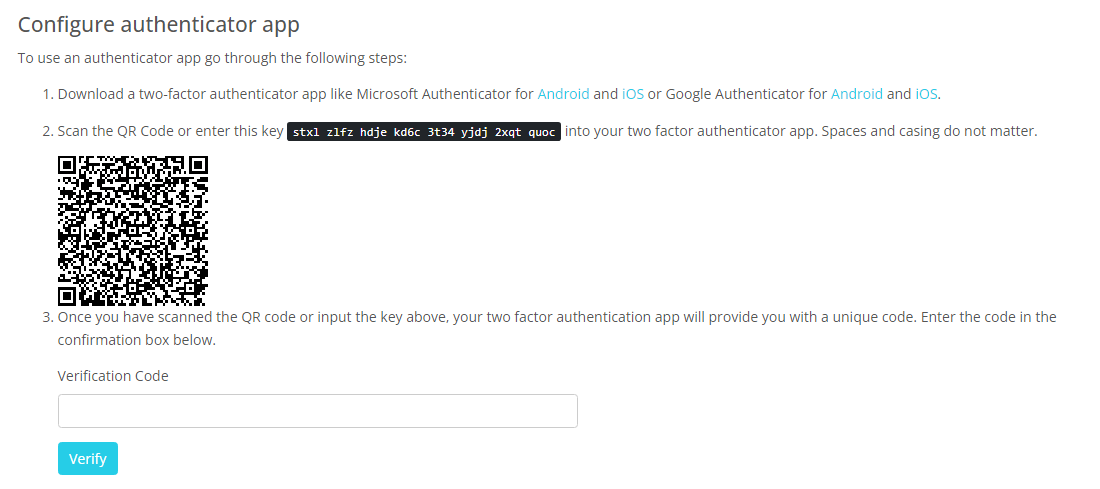
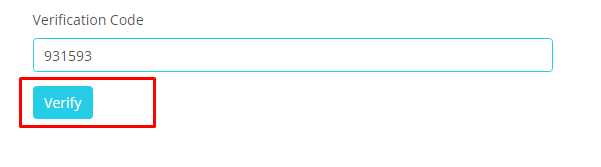
You’ll now see a screen that indicates your authenticator applicaiton has been verified and that your account now has 2FA / MFA enabled.
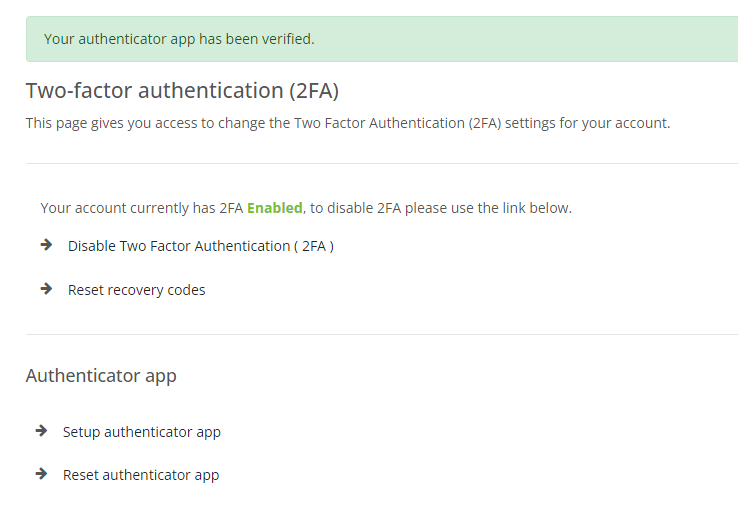
All of the 2FA / MFA settings and recovery codes are available through your profile security settings. You can always disable 2FA / MFA thought the link shown here.